BLacK White
Uzman Moderatör
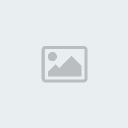

Mesaj Sayısı : 3730
Rep Gücü : 12491
Rep puanı : 27
Kayıt tarihi : 30/06/08
Yaş : 28
Nerden : SssSammSssSuN
Dikkat : Küçük OsmanCık .d
Güç Sistemi
Başarı Puanı:
    (3150/10000) (3150/10000)
AktifLik:
    (3200/10000) (3200/10000)
GüçLüLük:
    (3175/10000) (3175/10000)
 |  Konu: 10 adımda en verimli pc Konu: 10 adımda en verimli pc  Cuma Nis. 10, 2009 10:07 pm Cuma Nis. 10, 2009 10:07 pm | |
| PC'nizin bir gün sizi yarı yolda bırakmasına izin vermeyin! Daha fazla verim almak için onu zorlayın
Şunu herkes bilir ki, herhangi bir aracı - bu bir testere de olabilir bir motor da, ya da bir masaüstü bilgisayarı - en verimli, en performanslı şekilde kullanmak için takip edilmesi gereken bir geliştirme rutini vardır. Soru ise, bu geliştirme için neleri yapmak gerektiğidir.
1. Toz en büyük düşmanınız
Periyodik olarak tüm sistemi temizlemeye yönelik çalışmalar yapın. Sistemi parçalara bölerek, bütün pislikleri atarak ve bilgisayardaki iç/dış alanları temizleyerek bunu yapabilirsiniz. (Eğer özel bir temizleme solüsyonunuz yoksa, kendiniz dış alanlar için alkol ve sudan bir karışım hazırlayabilirsiniz) Elektronik bileşenleri bu temizlik sırasında çıkarın ve tamamen kuruyana kadar takmayın. Ayrıca:
• Klavye ve fareyi ara ara temizleyin. Bu araçları temizlemek için toz vakumu ve alkol/su solüsyonunu kullanabilirsiniz.
• CD-ROM temizleyicisi çalıştırın. Ses sistemlerinde olduğu gibi, CD-ROM sürücüleri de disk temizleyen özel araçlarla temizlenebilir.
• Görüntü araçlarını da, parmak izlerini, tozları ve ekrandaki diğer pislikleri alan bir temizleyiciyle elden geçirin.
• Eğer disket sürücüleriniz varsa, bunları da iyi bir toz alıcıyla temizleyin. Kapaklarının hep kapalı kalmasını sağlayın.
Dikkat!
Tozlardan arınmak için eğer elektrik süpürgesi gibi vakumlu araçlar kullanıyorsanız kart veya parça üzerindeki elektronik aksama çok yaklaştırmamaya özen gösterin.
2. Kabloları kontrol etmekte fayda var
Kasanın kapaklarını açın ve bütün bağlantıların sağlamlığını ve düzgünlüğünü kontrol edin. Bazı kartların sıkı ve iyi bağlanmasını tekrar kontrol edin.
Kablodaki gerginliğin de düzgün olması gerekir. Kabloda ya da bağlantıdaki fazla gerginlik kabloya, parçaya veya tüm bilgisayara zarar verebilir.
Kablonun takılı olduğu alanda biraz boşluklar olmasını sağlayın. Fazla gerginlik beklenmedik performans düşüşlerine yol açabilir.
3. Sıcaklık ve uygunsuz şartlar
Bilgisayarınızın bulunduğu alanın sıcaklığının kabul edilebilir ölçülerde olması gerekmektedir (15-24 derece arası uygundur). Hava kalitesi de iyi olmalıdır. Bu yüzden sigara dumanı, çeşitli artıklar ve tozlardan mümkün olduğu kadar sakınmak gerekir.
Eğer şartlar olması gerekenden daha kötüyse, iyi bir iç soğutmaya sahip olması şartıyla kasanın etrafını çevirmeyi (kapalı bir ortama koymayı) düşünebilirsiniz. Yine de bir kutu içinde ya da bir köşeye itilmiş bilgisayarı kullanmak pek sağlıklı değil.
Bilgisayarın içinde ve dışında düzgün hava akımı olup olmadığını kontrol edin. Ayrıca bir disk sürücünün ya da başka bir iç aracın yanlış bağlanıp diğer bileşenlere gelen hava akımını engellemesinden de kaçınmak gerekir.
Bunları düşünürken, bütün gerekli vidaları da kontrol edin ve kapakların iyi takılmasına önem verin. Bazı sistemlerde kasa kapakları iç akım için oldukça önem arz eder.
4. Güç kaynağının yeterliği
Eğer UPS (kesintisiz güç kaynağı) kullanıyorsanız, ona verilen gücün yeterli olduğundan emin olun. Kullanmıyorsanız, güç kaynağının iyi bir elektrik devresine sahip olmasına ve düzgünce yerleştirilmesine önem verin. Aksi takdirde voltajlarda oluşacak dalgalanmalardan ötürü donanımınızdaki parçalardan bir veya birkaçı zarar görebilir.
5. Sanal hafızayı düzenlemek
Masaüstündeyken Bilgisayarım'a sağ tıklayıp Özellikler'den Gelişmiş'e gelin. Performans Seçenekleri'nde Sanal Hafıza ile ilgili alanı göreceksiniz.
Sanal hafıza düzenleme penceresini buradan açın, disk belleği dosyası için ayrılan yerin büyüklüğünü ve sistemdeki yüklü hafıza için uygun olduğunu kontrol edin. Uygun değer fiziksel hafızanın 1.5 katı büyüklüğünde bir alandır.
6. Servis konfigürasyonu ve aygıt yöneticisi
Windows Kontrol Paneli'ndeki Servisler uygulamasını açın ve Windows tabanlı servislerin çalıştığını doğrulayın. Ayrıca burada açılışta otomatik başlamanın konfigürasyonunuzla tutarlı olmasını sağlayın. (Bilgisayarım>Yönet>Hizmetler ve Uygulamalar>Hizmetler yoluyla ilgili kısıma ulaşabilirsiniz)
Windows Aygıt Yöneticisi'ni açarak düzgün çalışmayan ya da çıkarılmış aygıtları kontrol edebilirsiniz. Eğer bu araçlar yanlış yerleştirildiyse ya da çalışmıyorsa, sistem alt bileşenleri hata belirtebilir.
7. Antivirüs ve anti casus yazılım programlarını güncel tutun
Her zaman, kullandığınız programlar için otomatik yama programlarını açık tutmayı ihmal etmeyin. Lavasoft'un Ad-Aware'i veya SpyBot gibi Chip CD/DVD'lerinde de bulabileceğiniz yardımcı programlar solucan, casus yazılım ve diğer zararlı aktiviteler için iyi bir ekstra koruyucu olacaktır.
pic3.jpg
Not:
Virüs ve casus yazılımlara karşı korunmak için ücretsiz çözüm arayanlar Kaspersky'nin Active Virus Shield yazılımına göz atabilirler. www.activevirusshield.com
8. Windows güncellemesi ve yamalar
Son yamaları ve güncellemeleri indirmek için Windows Update'i kullanın ya da Windows Server Update Services'ten ihtiyaçlarınızı alın. Daha önceki yamalarla ve servis paketleriyle çakışmalardan kaçının.
Eğer bilgisayar üzerinde çalışan IIS, SQL, MSDE vs. gibi kritik uygulamalar varsa bunlara uygun yamaları bulun. Microsoft uygulamaları için, Baseline Security Analyzer ile servis paketi seviyesini belirleyebilirsiniz.
9. Aygıt yazılımları ve sürücü güncellemesi
Aygıt yazılımları, sistemlerin ve alt sistemlerin en iyi performansla çalışmasına yardımcı olurlar. Aygıt yazılımlarını yüklemeye başlamadan önce fonksiyonelliğini test edin ve daha önceden kullandığınız ya da kullanıyor olduğunuz aygıt yazılımı sürümlerini yedekleyin; bunlar size tekrar lazım olabilir.
Sürücü güncellemeleri de performansı etkiler. Üreticinin internet sayfası üzerinden son sürümlerini kolaylıkla bulabilirsiniz. Şu an kullandığınız ya da daha önce sorunsuz kullanmış olduğunuz sürücülerin düzeltilmiş halini de muhakkak saklayın. Gelecekte eski hallerine ihtiyacınız olabileceğini de unutmayın.
10. Disk birleştirme (defrag) işlemi
Sürekli olarak dosya kopyalama veya silme sonrasında oluşan disk parçalanması, özellikle yoğun kullanılan sistemlerde zaman geçtikçe performansı düşürecektir. Hatta günün birinde bilgisayarınızda mavi ekranla karşılaşmanıza bile yol açabilir.
Birleştirme işlemini yaparken (sürücüye sağ tıklayıp Özellikler>Araçlar>Disk Birleştiricisi yoluyla ulaşabilirsiniz) büyük dosyaların açık olmamasına dikkat edin. Örneğin çeşitli veri tabanları (SQL ya da MDSE) çalışıyorsa, disk birleştirme araçları diski düzenleyebilmek için gerekli her noktaya ulaşamaz.
Eğer bu tip şeyleri durdurabilecek bir aracınız varsa disk birleştirme işlemi çok daha iyi sonuçlar verecektir. DisKeeper adlı üçüncü parti programla bu işlemi kolaylıkla yapabilirsiniz.
Bırakın Windows bu işi otomatik yapsın
Disk temizlemeyi çalıştırdığınızda sistemler, Geri Dönüşüm Kutusu, Geçici Kurulum Belgeleri, İndirilmiş Program Belgeleri, Geçici İnternet Belgeleri, Eski Chkdsk Belgeleri, Geçici belgeler, Çevrimdışı Geçici Belgeler, Çevrimdışı belgeler vs. gibi bölümler boşaltılarak daha verimli hale getirilir. Bu işlemi düzenli hale getirmek için Zamanlanmış Öğelerde gerekli ayarları yapabilirsiniz.
Haluk Karahan
CHIP Online | |
|
LaRSuLRich
Uzman Moderatör
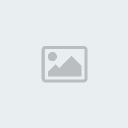

Mesaj Sayısı : 3157
Rep Gücü : 6709
Rep puanı : 18
Kayıt tarihi : 30/07/08
Yaş : 30
Nerden : türkiyeden xD
Dikkat : ♥Edward cullen♥
Güç Sistemi
Başarı Puanı:
    (2950/10000) (2950/10000)
AktifLik:
    (3000/10000) (3000/10000)
GüçLüLük:
    (2955/10000) (2955/10000)
 |  Konu: Geri: 10 adımda en verimli pc Konu: Geri: 10 adımda en verimli pc  Cuma Nis. 10, 2009 11:04 pm Cuma Nis. 10, 2009 11:04 pm | |
| evet bunu biliyordum daha önceden abim anlatmıştı saol | |
|
BLacK White
Uzman Moderatör
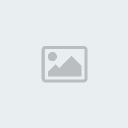

Mesaj Sayısı : 3730
Rep Gücü : 12491
Rep puanı : 27
Kayıt tarihi : 30/06/08
Yaş : 28
Nerden : SssSammSssSuN
Dikkat : Küçük OsmanCık .d
Güç Sistemi
Başarı Puanı:
    (3150/10000) (3150/10000)
AktifLik:
    (3200/10000) (3200/10000)
GüçLüLük:
    (3175/10000) (3175/10000)
 | |
